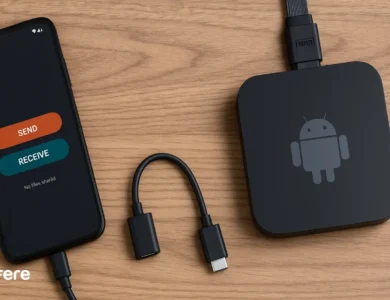چگونه پس زمینه لپ تاپ را عوض کنیم؟ آموزش عوض کردن پس زمینه لپ تاپ


بسیاری از اتفاق های کوچک مانند عوض کردن پس زمینه لپ تاپ، روی تجربه کاربری شما تاثیر مثبت دارد. تنها کافی است به این موضوع دقت کنید تا نتیجه را به طور آشکار مشاهده کنید.
عجیب است که یک کار به این سادگی، مود و احساس شما را تحت تاثیر قرار می دهد. پس زمینه هایی مانند رنگ های متمایل به آبی و حتی تصاویر جنگل می توانند به آرامش شما کمک کنند. در برخی موارد نیز کاهش استرس از طریق این تصاویر وجود دارد.
در مقابل، برخی افراد ترجیح می دهند از تصاویری استفاده کنند که کمترین حواس پرتی داشته باشد. تصاویر مینیمال که در آنها اثری از شلوغی نیست. آنها می خواهند تمرکز بیشتری روی کار خود داشته باشند. همین موضوع می تواند دسترسی به آیکون ها را نیز سریع تر کند.
این موضوع سبب شده است تا در این مطلب، شیوه های مختلف عوض کردن پس زمینه لپ تاپ را توضیح دهیم.
قرار دادن عکس دلخواه به عنوان تصویر زمینه لپ تاپ
برای قرار دادن عکس پس زمینه دلخواه، روش های متعددی وجود دارد. شما می توانید با مراجعه به وب سایت هایی مانند Unsplash و Pixels بهترین عکس های پس زمینه را دانلود کنید. در ادامه نیز می توانید با استفاده از روش های متعدد، تغییر پس زمینه لپ تاپ را انجام دهید. در برخی موارد کاربر می تواند ترتیبی بیاندیشد که چندین تصویر برای پس زمینه انتخاب کند. در این صورت تصاویر به طور متناوب عوض می شوند.
همین موضوع می تواند از خستگی و تکراری بودن تصویر جلوگیری کند. البته خود ویندوز نیز چندین Wallpaper جذاب به کاربر ارائه می دهد. اما از آنجا که سلیقه های کاربران متفاوت است، شما می توانید عکس های دلخواه خود را امتحان کنید.
تغییر پس زمینه لپ تاپ در انواع ویندوز
عوض کردن پس زمینه لپ تاپ در بسیاری از نسخه های ویندوز یک فرایند سرراست است. می توان این عمل را به شیوه های گوناگون انجام داد. رایج ترین روش این است که به طور مستقیم عمل کنید. کافی است روی عکس مدنظر خود کلیک راست کنید؛ سپس گزینه Set as Desktop background را انتخاب کنید.
برخی از وب سایت ها هستند که امکان دانلود عکس را به کاربر نمی دهند. در این صورت با اسکرین شات از صفحه ویندوز، می توانید یک خروجی تقریبا مناسب داشته باشید. در نهایت از آن تصویر برای عوض کردن پس زمینه لپ تاپ استفاده کنید.


نحوه انتخاب پس زمینه لپ تاپ به صورت اسلایدی
تغییر پس زمینه لپ تاپ آن هم به صورت اسلایدی، تجربه ای لذت بخش است. در این صورت کاربر دیگر یک عکس را نمی بیند. می توان چند تصویر را انتخاب کرد و آنها را به صورت اسلایدی مشاهده کرد. برای این منظور به این شیوه عمل کنید.
- روی صفحه دسکتاپ کلیک راست کرده و گزینه Personalize را انتخاب کنید.
- به قسمت Background Settings رهیابی کنید.
- در منوی Background گزینه Slideshow را انتخاب کنید.
- گزینه browse را انتخاب کرده و پوشه ای که عکس های مدنظر در آن قرار دارد را انتخاب کنید.
- انتخاب کنید که تصویرها با چه فاصله ای از هم نمایش داده شوند.
فاصله بین نمایش عکس ها می تواند، یک دقیقه، 10 دقیقه و یک ساعت باشد. در نهایت مشخص کنید که مایل هستید این تصاویر به کدام شکل در پس زمینه قرار گیرند. انتخاب شما از بین گزینه های Fill، Fit، Stretch، Tile و Center است.
اگر در هنگام جستجو برای تصویر پس زمینه، سرعت اینترنت مناسب نبود، از تغییر DNS استفاده کنید. با تغییر IP سیستم شما، به سرورهای پرسرعت متصل خواهید شد. نتیجه دیگر این تغییر، افزایش امنیت حریم خصوصی کاربر است. اگر می خواهید از سایر مزایای آن استفاده کنید، بهتر است با نحوه تغییر DNS ویندوز آشنا شوید.
نحوه تغییر والپیپر ویندوز 11
برخی افراد گمان می کنند، تنها یک روش برای عوض کردن پس زمینه لپ تاپ وجود دارد. در ادامه متوجه می شوید که این باور صحیح نیست. مخصوصا وقتی با ویندوز 11 سروکار دارید. در ادامه چندین روش برای تغییر پس زمینه ویندوز ارائه می دهیم.
به خاطر داشته باشید که سیستم برخی کاربران هنگام انجام عمل های ساده، کند می شود یا هنگ می کند. ما در مطلبی دیگر، این مسئله را زیر ذره بین قرار داده ایم. اگر شما نیز هنگام تغییر wallpaper ویندوز با این مشکل رو به رو شدید، شیوه حل مشکل هنگ کردن لپ تاپ را مطالعه کنید.
تغییر پس زمینه ویندوز 11 با استفاده از منو راست کلیک
تغییر پس زمینه لپ تاپ در ویندوز 11 با کلیک راست به راحتی ممکن است. فقط کافی است به این شیوه عمل کنید:
- در صفحه دسکتاپ کلیک راست کرده و گزینه Personalize را انتخاب کنید. منوی Personalization برای شما باز می شود.
- به قسمت Background مراجعه کنید. در این قسمت می توانید تصاویر مختلف ویندوز را برای پس زمینه انتخاب کنید.
- برای قرار دادن تصویر مدنظر خود، از گزینه Browse استفاده کنید.
ممکن است بخواهید از این شیوه برای تغییر تصویر پس زمینه استفاده کنید؛ اما می بینید که سیستم روشن نمی شود. در این حالت باید با بررسی علت های روشن نشدن لپ تاپ، مشکل را شناسایی و برطرف کنید.
نحوه تغییر والپیپر ویندوز 11 با استفاده از تم های جدید
از دیگر شیوه هایی که کاربر می تواند عکس پس زمینه لپ تاپ را تغییر دهد، New Themes است. البته با تغییر بک گراند تفاوت دارد. با این شیوه، نه تنها عکس پس زمینه، بلکه سایر المان های بصری نیز تغییر می کنند. المان هایی مانند رنگ ها و استایل نشانگر ماوس نیز شامل این تغییر هستند.
برای تغییر با تم های جدید به این شیوه عمل کنید:
- روی منوی Start کلیک کرده و Settings را انتخاب کنید.
- در پنجره تنظیمات روی گزینه Personalization کلیک کنید.
- گزینه Themes را انتخاب کنید. شما فهرستی از تم های متنوع را مشاهده خواهید کرد. تم پیش فرض ویندوز 11 نیز در این فهرست وجود دارد.
- کاربر می تواند تم های جدید را هم اضافه کند. با کلیک روی Browse themes می توانید تم های متنوع را انتخاب کنید.
- بعد از انتخاب تم مدنظر، روی آن کلیک کنید تا دانلود شود. پس از دانلود، کافی است روی تم جدید کلیک کنید تا اعمال شود.
- بعد از اینکه تم را انتخاب کردید می توانید آن را شخصی سازی کنید. با ورود به قسمت Background، عوض کردن پس زمینه لپ تاپ را انجام دهید. از قسمت Color نیز می توان رنگ تم را عوض کرد.
در برخی موارد ممکن است آپدیت ویندوز کار دست شما بدهد. به این صورت که با به روزرسانی ویندوز، تصویر پس زمینه ناپدید شود. پس با غیرفعال کردن آپدیت ویندوز از این اتفاق جلوگیری کنید.
نحوه تغییر پس زمینه ویندوز 11 با استفاده از تنظیمات برنامه
تغییر پس زمینه لپ تاپ با منوی تنظیمات ویندوز نیز ممکن است. کافی است دکمه های ترکیبی Windows + I را فشار دهید. سپس به بخش Personalization و سپس Background مراجعه کنید. از همین قسمت یک تصویر زیبا برای پس زمینه انتخاب کنید. با کلیک روی Browse، عکس دلخواه خود را از سیستم انتخاب کنید.
نحوه تغییر پس زمینه ویندوز 11 از طریق برنامه Photos
برای عوض کردن پس زمینه لپ تاپ با برنامه Photos، ابتدا این برنامه را اجرا کنید. دکمه Start را فشار دهید و کلمه Photos را تایپ کرده و برنامه را اجرا کنید. در این برنامه جستجو کرده و عکس مدنظر خود را انتخاب کنید.
هنگامی که تصویر دلخواه را مشاهده کردید، روی آن کلیک راست کرده و گزینه Set as desktop background را انتخاب کنید.


عوض کردن پس زمینه لپ تاپ در ویندوز 10
برای تغییر عکس پس زمینه در ویندوز 10، در یک فضای خالی روی صفحه کلیک کنید. گزینه Personalize را انتخاب کرده و از قسمت Background یک آپشن برای مشاهده تصویر مدنظر می بینید. شما می توانید هر کدام از تصاویر را انتخاب کنید. همچنین با استفاده از گزینه Browse می توان تصویر دلخواه خود را به عنوان تصویر پس زمینه انتخاب کرد.
با این شیوه به راحتی می توانید Wallpaper لپ تاپ خود را تغییر دهید. اگر هم قصد دارید یک سیستم جدید تهیه کنید، می توانید نگاهی به فهرست قیمت لپ تاپ بیاندازید. در این صورت می توانید یک گزینه متناسب با بودجه خود پیدا کنید.
تغییر زمینه دسکتاپ ویندوز 8
در ویندوز 8 برای تغییر Wallpaper به این شیوه عمل کنید:
- نشانگر ماوس را روی بالا سمت راست تصویر ببرید و گزینه Settings را انتخاب کنید.
- روی گزینه Change PC settings کلیک کنید.
- در قسمت Personalize گزینه Start screen یا Lock screen را انتخاب کنید.
- برای تغییر پس زمینه، روی Desktop Background کلیک کنید.
- شما می توانید با انتخاب گزینه Browse، عکس دلخواه خود را به عنوان پس زمینه قرار دهید.
در فروشگاه فرفره کاربر می تواند همه کالاها را با ضمانت خریداری کند. کافی است نام محصول را در قسمت جستجوی وب سایت بنویسید. سپس مشخصات مربوط به کالا را بخوانید. در صورتی که محصول مدنظر را تایید کردید، خرید خود را نهایی کنید. همکاران ما تمام تلاش خود را می کنند تا خرید مشتری در کوتاه ترین زمان ممکن به مقصد برسد.
عوض کردن پس زمینه لپ تاپ در ویندوز 7
علاوه بر روش های گفته شده، کاربر می تواند از منوی تنظیمات نیز تصویر ویندوز 7 را تغییر دهد. برای این منظور به این شیوه عمل کنید:
- منوی Start را باز کرده و به Control Panel مراجعه کنید.
- روی گزینه Personalization کلیک کنید.
- زیر گزینه Personalization، گزینه Desktop Background را انتخاب کنید.
- در آنجا می توان انتخاب های فراوانی برای تصویر پس زمینه داشت. روی Browse کلیک کنید و تصویر دلخواه خود را انتخاب کنید.
تغییر تصویر زمینه کامپیوتر در ویندوز XP
اگر ویندوز شما XP است و قصد تغییر تصویر پس زمینه را دارید، در یک قسمت خالی از دسکتاپ کلیک راست کنید.
- گزینه Properties را انتخاب کنید.
- در پنجره Display Properties به تب Desktop مراجعه کنید.
- در اینجا می توان از تصویر پیش فرض برای پس زمینه استفاده کرد. با کلیک روی گزینه Browse کاربر می تواند تصویر دلخواه خود را انتخاب کند.
- وقتی تصویر مناسب را انتخاب نمودید، روی گزینه Apply و سپس OK کلیک کنید.
عوض کردن تصویر زمینه لپ تاپ
تغییر Wallpaper در ویندوز می تواند به راحتی انجام شود. ما نیز در این مقاله، شیوه های مختلف برای این کار را توضیح دادیم. شما می توانید از هر یک از این شیوه ها استفاده کنید. برخی شیوه ها در همه نسخه های ویندوز مشابه هستند. این در حالی است که شیوه تغییر عکس پس زمینه در ویندوز 11، کمی متفاوت است.
به خاطر داشته باشید که شما می توانید علاوه بر تغییر Wallpaper، تم ویندوز را نیز عوض کنید. بدیهی است که یک تغییر کوچک مانند عوض کردن تصویر پس زمینه، می تواند تاثیر جالبی در تعامل شما داشته باشد.
سوالات متداول
برای تغییر پس زمینه لپ تاپ، شما می توانید از روش های مختلفی استفاده کنید. ساده ترین روش کلیک راست روی تصویر دلخواه و انتخاب گزینه “Set as Desktop background” است. همچنین، می توانید از منوی Personalize ویندوز برای تغییر پس زمینه استفاده کنید.
بله، می توانید چندین تصویر را انتخاب کرده و به صورت اسلایدی نمایش دهید. کافی است در قسمت Background Settings گزینه Slideshow را انتخاب کرده و تصاویر دلخواه خود را بارگذاری کنید.
در ویندوز 11، برای تغییر پس زمینه ابتدا روی دسکتاپ کلیک راست کرده و گزینه Personalize را انتخاب کنید. سپس به قسمت Background بروید و از گزینه Browse برای انتخاب تصویر دلخواه استفاده کنید.
بله، در ویندوز 11 شما می توانید علاوه بر تغییر پس زمینه، تم های جدیدی نیز انتخاب کنید. برای این کار وارد منوی Settings شوید، گزینه Personalization را انتخاب کرده و سپس از قسمت Themes تم های دلخواه خود را انتخاب کنید.
در ویندوز 10، کافی است روی فضای خالی صفحه کلیک راست کنید، سپس گزینه Personalize را انتخاب کرده و از قسمت Background، تصویر مورد نظر را انتخاب کنید.
در صورت پایین بودن سرعت اینترنت، می توانید از تغییر DNS استفاده کنید. این کار می تواند به افزایش سرعت اینترنت و امنیت شما کمک کند.
بله، شما می توانید از برنامه Photos نیز برای تغییر پس زمینه استفاده کنید. کافی است برنامه Photos را باز کرده، تصویر دلخواه خود را انتخاب کرده و روی آن کلیک راست کرده و گزینه Set as desktop background را انتخاب کنید.
در ویندوز 7، برای تغییر پس زمینه به Control Panel رفته، گزینه Personalization را انتخاب کنید و سپس گزینه Desktop Background را انتخاب کنید. در اینجا می توانید تصویر دلخواه خود را از طریق گزینه Browse بارگذاری کنید.
تصاویر مینیمال با حذف شلوغی، می توانند تمرکز شما را افزایش دهند و از حواس پرتی جلوگیری کنند. این نوع پس زمینه به افراد کمک می کند تا بیشتر بر روی کار خود متمرکز شوند.
اگر سایتی امکان دانلود تصویر را ندهد، می توانید از اسکرین شات برای ذخیره تصویر استفاده کرده و آن را به عنوان پس زمینه لپ تاپ تنظیم کنید.